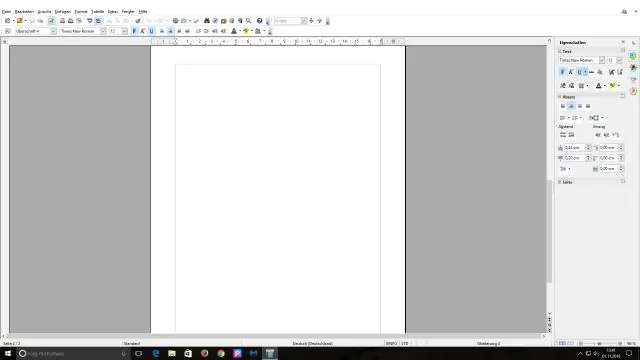
Innholdsfortegnelse:
2025 Forfatter: Taylor Roberts | [email protected]. Sist endret: 2025-01-22 16:27
Fjerner en Autotekst -oppføring
- Åpne Microsoft Ord .
- Klikk på Fil-fanen.
- Klikk på Alternativer.
- I Ord Alternativer -vinduet, klikk på korrekturalternativet.
- Klikk på Autokorrekturalternativer-knappen.
- Nær bunnen av Autokorrektur -fanen, finn og velg AutoCorrect -oppføringen du vil ta bort .
- Klikk på Slett -knappen.
Så, hvordan gjør du autotekst i Word?
Slik bruker du Words eksisterende autotekstoppføringer
- Velg kategorien Sett inn.
- I tekstdelen på båndet klikker du Hurtigdeler > Autotekst.
- Velg en av de forhåndsdefinerte AutoText -oppføringene for å legge den til i dokumentet.
- For å legge til en datalinje, gå til Sett inn> Dato og klokkeslett og velg en av de tilbudte malene.
Hvordan bruker jeg Autotekst i Word 2016? Word 2016 For Professionals For Dummies
- Skriv inn teksten du vil sette inn i en AutoText -byggekloss.
- Velg teksten.
- Klikk på Sett inn-fanen.
- Klikk på knappen Hurtigdeler i gruppen Tekst.
- Velg Autotekst → Lagre utvalg i Autotekstgalleri.
- Klikk OK.
Også for å vite, hvordan fjerner jeg AutoText?
Følg disse trinnene for å fjerne AutoText -oppføringer:
- Vis Sett inn-fanen på båndet.
- Klikk på hurtigdeler -verktøyet i gruppen Tekst.
- Velg Building Blocks Organizer.
- Velg navnet på autotekstoppføringen fra navnelisten.
- Klikk på Slett-knappen og oppføringen din forsvinner etter at du har bekreftet at du vil slette den.
Hvordan endrer du en rask del?
I kategorien Sett inn klikker du i gruppen Tekst QuickParts . Høyreklikk hvor som helst i galleriruten, og velg Organiser og slett fra hurtigmenyen. I dialogboksen som vises, velg oppføringen du ønsker endre og klikk Redigere Egenskaper … Gjør endringene og klikk OK for å lagre dem.
Anbefalt:
Hvordan fjerner du den bakre viskerarmen på en Ford Escape?

Hvordan bytte bakre viskerarm 08-12 Ford Escape trinn 1: Ta av den bakre viskerarmen (0:33) Fjern endedekselet fra viskerarmen. Fjern viskerarmbolten med en 13 mm sokkel og skralle. Fjern viskerarmen. trinn 2: Montere den bakre viskerarmen (1:26) Trykk viskerbladet på armen slik at den låses på plass. Sett viskerarmen på plass
Hvordan fjerner du en slavesylinder fra en Ford Ranger?

Slik fjerner du den hydrauliske slavesylinderlinjen på en Ford Ranger Parker Ranger på en flat, jevn overflate og sett på lastebilens parkeringsbrems. Plasser en jekk under Ranger og løft den opp. Kryp under lastebilen og fjern hydraulikkledningen fra slavesylinderen ved å vri den mot klokken og dra den av
Hvordan fjerner du rust fra eksosmanifoldboltene?

VIDEO Med tanke på dette, vil wd40 løsne rustne bolter? WD-40 penetrerende spray hjelper ikke bare løsner de rusten og stakk nøtter og bolter , men kan også hjelpe til med å holde dem sikre fra å komme rustet igjen i fremtiden.
Hvordan bruker jeg autotekst i Word 2016?
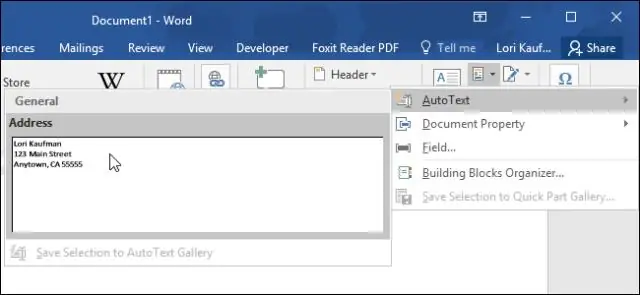
Word 2016 for profesjonelle for dummies Skriv inn teksten du vil feste i en autotekstbyggeblokk. Velg teksten. Klikk på Sett inn-fanen. I tekstgruppen klikker du på hurtigdeler-knappen. Velg Autotekst → Lagre utvalg i Autotekstgalleri. Klikk OK
Hvordan slår jeg av autotekst på Nissan?

Velg "Begge" for å få tekstvarsler vist i både kjøretøyinformasjonsdisplayet og midtdisplayet. Velg "Av" for å slå av alle tekstvarsler. Autosvar: Trykk for å slå funksjonen for autosvar på eller av
